Не забудьте поширити ❤️
У Microsoft Word можна з легкістю додати зв’язний текст у кілька документів, який буде оновлюватися автоматично при зміні оригіналу. Ця функція також дозволяє зберегти форматування, яке часто копіюється неправильно. Щоб не змінювати одні й ті ж параметри вручну безліч разів, скористайтеся цим керівництвом.
Відкрийте новий документ в Microsoft Word і введіть текст, який потрібно додати в кілька документів. Для прикладу візьмемо адресу, яка буде знаходитися в нижній частині сторінки. Наше завдання – зберегти це форматування без змін при копіюванні.
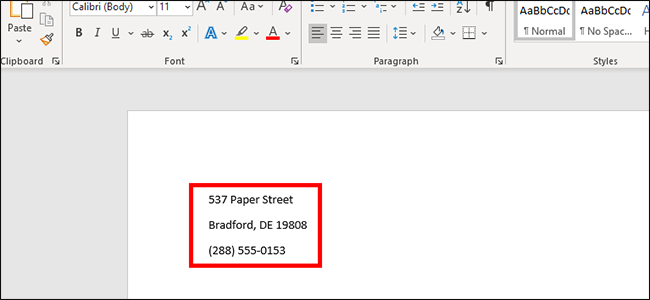
Скріншот: Брайан Кларк
Казковий словник цифрової трансформації: 50 термінів, які має знати сучасний бізнесмен
Збережіть файл, щоб створити посилання. Врахуйте, що, якщо перемістити вихідний файл з текстом в інше місце, його потрібно оновити. Для цього натисніть правою кнопкою миші по документу і виберіть “Оновити посилання”.
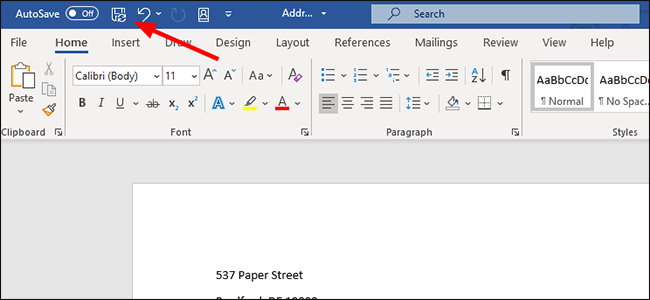
Скріншот: Брайан Кларк
Виділіть текст, на який потрібно створити посилання в новому документі, скопіюйте його. Для цього клацнете правою кнопкою миші та оберіть «Копіювати» або натисніть CTRL + C на клавіатурі. На пристроях Mac скористайтеся Command + C.
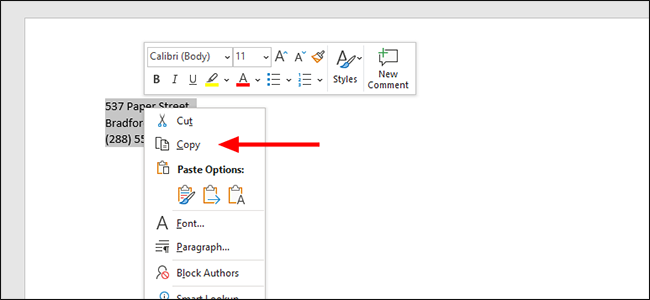
Скріншот: Брайан Кларк
У новому документі поставте курсор в те місце, де хочете розмістити посилання на текст.
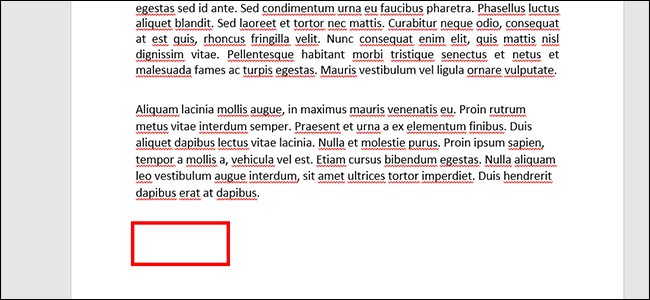
Скріншот: Брайан Кларк
На вкладці «Головна» натисніть на «Вставити». В меню оберіть «Спеціальна вставка».
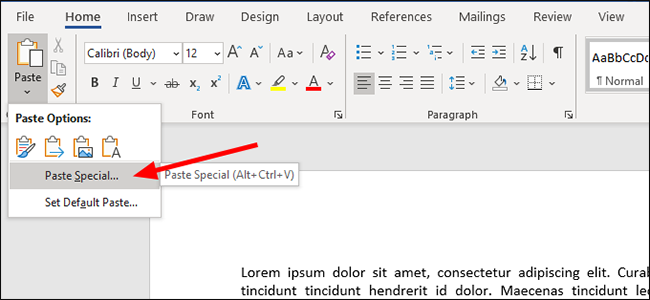
Скріншот: Брайан Кларк
У вікні, натисніть «Вставити посилання», а потім оберіть із запропонованих опцій «Форматований текст». Натисніть «ОК», щоб вставити посилання.
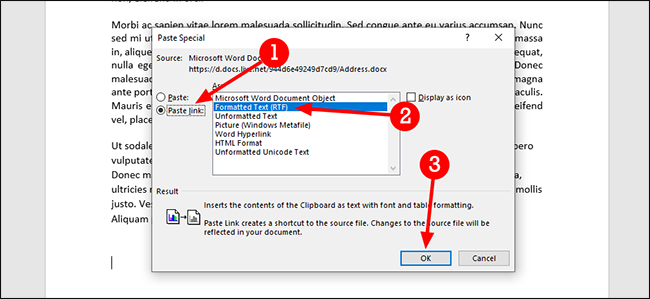
Скріншот: Брайан Кларк
Якщо вам знадобиться оновити адресу або додати номер телефону, досить буде змінити текст тільки в оригінальному файлі. Потім він автоматично оновиться в усіх інших документах.










Ми у соцмережах: