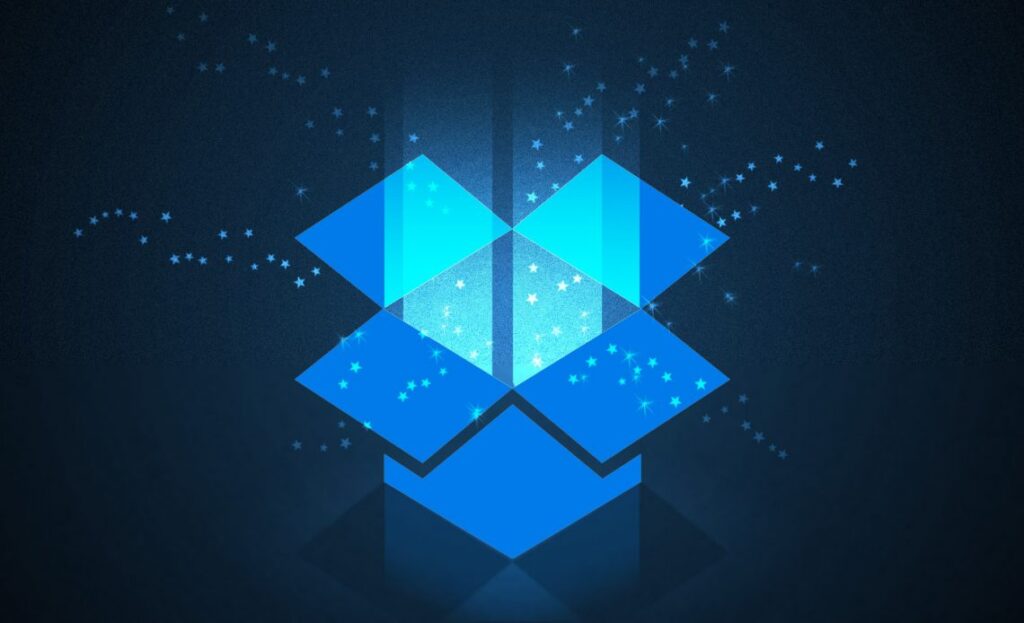Dropbox був запущений в 2008 році, і з тих пір він обзавівся безліччю корисних функцій. Як правило, багато хто використовує сервіс у фоновому режимі, тому деякі інструменти могли залишитися непоміченими. Розповідаємо про 12 найцікавіших функцій, які можуть спростити роботу з хмарним сховищем.
1. Відновлюйте попередні версії файлів
Dropbox дозволяє відновлювати попередні версії окремих файлів, а за допомогою функції Dropbox Rewind, яка доступна тільки для передплатників, користувач може відновити відразу декілька файлів, папок або навіть всього Dropbox. Це дуже зручно в тих випадках, коли багато документів були пошкоджені.
Для цього необхідно увійти в систему, вибрати «Всі файли», після цього потрібно натиснути три точки вгорі (для відновлення всього Dropbox) або три точки поруч з будь-папкою. Далі виберіть «Журнал версій» та відновіть потрібний файл.
2. Конвертуйте файли
Нещодавно Dropbox додав кілька корисних інструментів для конвертації файлів. Вони доступні у веб-версії сервісу.
Натисніть три точки поруч з будь-яким файлом і виберіть пункт «Зберегти як …». Далі вам будуть доступні варіанти форматів, в яких можна зберегти файл. Dropbox дозволяє конвертувати безліч популярних типів файлів (включаючи документи Word, RTF і файли GIF) в файли PDF, JPEG або PNG, в залежності від типу файлу, з яким доведеться працювати. Вихідний файл не змінюється і залишається доступний в колишньому форматі.
3. Використовуйте Dropbox з Microsoft Office
Користувачі пристроїв на Windows можуть працювати з Dropbox в зв’язці з Microsoft Office. Для цього необхідно відкрити клієнт Dropbox з панелі повідомлень, натиснути на зображення свого профілю, потім «Налаштування» і в розділі «Загальні» встановити прапорець «Показувати Dropbox як папку для збереження в Microsoft Office». Ця функція дозволяє швидко переносити файли Word, Excel і PowerPoint прямо в папки хмарного сховища.
4. Завантажуйте настільний додаток
У Windows і macOS користувачі можуть управляти файлами за допомогою веб-сервісу або прямо в менеджері файлів на комп’ютері (Провідник або Finder). Але існує і третій варіант – настільний додаток Dropbox. Це гарне рішення для тих, хто більшу частину робочого часу проводить в Dropbox.
Скріншот: Dropbox
5. Встановлюйте пароль для конфіденційних файлів
Dropbox дозволяє створювати спеціальну папку-сейф, яка захищена додатковим PIN-кодом. Сторонні плагіни також не мають до неї доступу. Для цього необхідно увійти в обліковий запис у веб-версії Dropbox, далі натиснути на зображення профілю (вгорі праворуч), потім «Налаштування» і в розділі «Загальні» поруч з пунктом «Сейф» вибрати «Встановити».
6. Переміщайте кореневу папку Dropbox
Необов’язково задовольнятися стандартним розміщенням папки Dropbox на комп’ютері – її можна перемістити практично в будь-яке місце на локальному жорсткому диску. Відкрийте клієнт Dropbox з панелі повідомлень в Windows або з рядка меню в macOS, клікніть на зображення свого профілю, потім перейдіть в «Налаштування», далі на вкладку «Синхронізація». Там можна вибрати місце переміщення папки Dropbox.
Скріншот: Dropbox
7. Діліться Dropbox з сім’єю
Як і більшість сучасних цифрових сервісів, Dropbox можна використовувати всією сім’єю. Сімейна підписка 2 ТБ хмарного сховища, які можна розділити між шістьма різними людьми, і загальну папку, до якої у всіх членів є доступ. Інші функції, включаючи управління паролями і Dropbox Paper, також доступні для всіх членів тарифу. Вартість сімейної підписки – $20 в місяць.
8. Створіть портфоліо
Dropbox Professional – це тарифний план за $20 в місяць, який крім всіх стандартних функцій включає 3 ТБ дискового простору і кілька додаткових інструментів. Наприклад, можливість додавання логотипів до файлів і перегляд трафіку всіх документів (чи були вони переглянуті). Дана підписка підійде тим, хто хоче скласти портфоліо і зробити його доступним для інших.
9. Завантажуйте фото і відео з обраних альбомів
Нещодавно в Dropbox була додана ще одна нова функція – можливість автоматично завантажувати фото і відео з конкретного альбому на смартфоні. У додатку Dropbox для iOS натисніть «Аккаунт», «Завантаження з камери» і «Завантажити з …», щоб вибрати необхідні альбоми. Зараз ця функція ще недоступна в додатку Dropbox для Android, але незабаром вона повинна з’явитися.
Скріншот: Dropbox
10. Відправляйте файли кому завгодно
Dropbox включає в себе власну надійну систему обміну файлами і папками. Але існує і окремий інструмент Dropbox Transfer. Він відрізняється деякими додатковими функціями, наприклад дозволяє переглядати статистику файлів.
Щоб скористатися Dropbox Transfer, увійдіть у веб-сервіс Dropbox, клацніть значок сітки в лівому верхньому кутку і виберіть Dropbox Transfer. Максимальний розмір файлу залежить від вашого тарифного плану.
11. Більш зручний веб-інтерфейс Dropbox
Веб-інтерфейс Dropbox також був недавно оновлений. Тепер він більше схожий на провідник в Windows або Finder в macOS. Зліва розташовується область з усіма файлами і папками. Якщо натиснути на них, можна побачити інформаційну панель праворуч. Щоб налаштувати вид відображення файлів, необхідно натиснути на значок в правому верхньому куті над списком файлів.
12. Керуйте паролями
Крім усього іншого, Dropbox тепер може виконувати функцію менеджера паролів. Однак стандартний тариф має деякі обмеження: 50 облікових записів і 3 пристрої. Dropbox Passwords працює так само, як й інші подібні сервіси, тобто там можна зберігати інформацію про платіжні картки та всі облікові дані. Для зручної синхронізації паролів можна використовувати розширення для браузерів або спеціальні додатки для смартфонів.