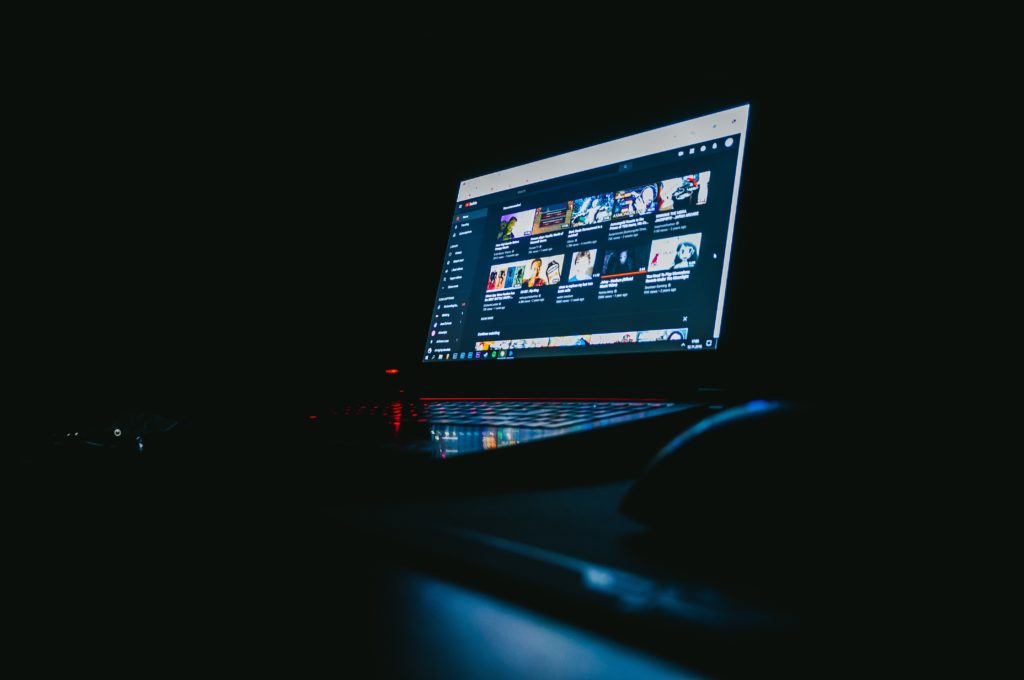Варто визнати – YouTube і продуктивність не йдуть рука об руку. Однак навіть сервіс, що сприяє прокрастинації, може заощадити час. Портал Fast Company зібрав 16 функцій YouTube, які зроблять його використання зручніше.
Налаштування відтворення
1. Хочете просто перегорнути відео? Для цього потрібно натиснути клавішу з цифрою під час його відтворення. Натискання на «5» відкриє кадр після 50% ролика, на «8» – після 80% і так далі. «0» поверне до початку.
2. Якщо зручніше прокручувати відео на певну кількість часу, то натискання на «J» під час відтворення перемотає його на 10 секунд назад, а натискання на «L» – на стільки ж секунд вперед.
3. Для покадрового гортання потрібно поставити ролик на паузу. Натискання на кому покаже попередній кадр, а на точку – наступний.
4. Щоб так само перегорнути відео в мобільному додатку YouTube, потрібно двічі натиснути на ліву (Промотка на 10 секунд назад) або праву (на 10 секунд вперед) частина ролика.
5. 10 секунд – занадто багато або занадто мало? YouTube передбачив рішення цієї проблеми: потрібно натиснути на зображення свого профілю в правому верхньому куті екрану, вибрати «Налаштування» → «Загальні» → «Подвійне торкання для пошуку». Вибрати можна проміжок від 5 до 60 секунд.
6. Швидко поставити відео на паузу або вимкнути звук (наприклад, якщо хтось несподівано зайшов до кімнати) допоможе натискання на «K» (для паузи) або «M» (для відключення звуку).
7. У веб-версії YouTube ви можете прискорити або сповільнити ролик, натиснувши на Shift і точку або Shift і кому. У мобільному додатку для цього потрібно натиснути на значок меню з трьома крапками в правому верхньому куті екрану і вибрати параметр «Швидкість відтворення».
Візуальні поліпшення
8. Розмір плеєра в веб-версії YouTube залежить від розміру вікна браузера, але ви можете взяти контроль у свої руки. Щоб плеєр зайняв всю ширину вікна, потрібно натиснути «T», щоб перейти в повноекранний режим – «F», щоб перемістити ролик в міні-програвач в нижньому куті сайту – «I».
9. Перемістити ролик в міні-програвач можна і в мобільному додатку YouTube: для цього під час відтворення проведіть по ньому пальцем вниз. На Android-пристроях з Android 8.0 Oreo або вище також можна повернутися на домашню сторінку або переключитися на інший додаток, але ролик залишиться в міні-програвачі та буде видно поверх всіх вікон.
10. Для включення темної теми в веб-версії YouTube потрібно натиснути на зображення профілю і вибрати опцію «Темна тема». У мобільному додатку потрібно натиснути на зображення профілю, вибрати «Налаштування» → «Загальні» → «Темна тема».
Розширені можливості перегляду
11. Щоб відкласти відео на потім, натисніть на кнопку «Зберегти» під ним і додайте в список «Дивитися пізніше». Знайти це список можна в розділі «Бібліотека», натиснувши на значок меню з трьома лініями на сайті або на головне меню внизу екрану в додатку YouTube.
12. Якщо ви підписані на один з стрімінгових сервісів Google – Google Play Music, YouTube Red, YouTube Premium або YouTube Music Premium – ви можете включати YouTube-ролики на телефоні як аудіо і відтворювати їх навіть при вимкненому екрані. Для цього на Android-пристрої потрібно запустити відео, повернутися на домашній екран і перетягнути міні-програвач в його кінець, після чого це вікно зникне, а на панелі повідомлень з’являться елементи для управління аудіо.
На iOS міні-програвача немає, тому потрібно просто запустити ролик, а потім повернутися на домашній екран. Відео автоматично перейде в режим звуку, а на панелі повідомлень також з’являться елементи для управління відтворенням.
13. Виконавши вхід до одного з вищезазначених сервісів ви також можете завантажувати YouTube-ролики для перегляду на смартфоні без підключення до інтернету – для цього потрібно натиснути значок «Завантажити» під плеєром. Щоб знайти збережені відео, відкрийте головне меню в нижній частині екрана, зайдіть в розділі «Бібліотека» → «Завантаження».
Можливості конфіденційності
14. Якщо потрібно подивитися ролик, але при цьому не хочеться, щоб це відбилося на рекомендаціях YouTube, можна включити режим інкогніто. Він дозволить не зберігати факт перегляду в історії аккаунта. У мобільному додатку для цього потрібно натиснути на зображення профілю і вибрати опцію «Включити інкогніто», відключити його можна там же.
У веб-версії це трохи складніше: потрібно клацнути на значок меню з трьох рядків у верхньому лівому кутку, вибрати «Історія», після чого в правій частині екрана з’явиться напис «Відключити історію перегляду». Спочатку натисніть на неї, а потім на напис «Пауза» у вікні підтвердження. Щоб вимкнути режим інкогніто, потрібно буде зайти туди ж і знайти опцію «Включити історію перегляду».
15. Це маловідомий факт, але за замовчуванням YouTube показує списки вподобаних вам відео і каналів, на які ви підписані, всім бажаючим. Якщо ви хочете залишити цю інформацію при собі, відкрийте настройки конфіденційності та встановіть прапорці «Зберегти все улюблені відео в секреті» і «Зберегти все підписки закритими».
16. Якщо ви вирішите видалити будь-яку дію, перейдіть на сторінку історії YouTube . Там можна вивчити історію переглядів, пошуку і коментарів. Вибравши потрібний елемент, наведіть на нього курсор і натисніть хрестик в правому верхньому куті, щоб видалити тільки його, або використовуйте елементи керування в правій частині екрана, щоб видалити всі.
Тепер YouTube також пропонує автоматично позбавлятися від всієї історії за три або 18 місяців. Для цього потрібно відкрити розділ YouTube на сайті «Google Мої дії» і знайти поле «Історія буде зберігатися, поки ви не видалите її вручну». Натисніть на кнопку «Видаляти автоматично» в цьому полі, а потім виберіть відповідний варіант ліквідації історії.