Не забудьте поширити ❤️
В Gmail є безліч налаштувань, і частину з них можна спокійно проігнорувати, але деяким варто приділити час, щоб зробити роботу з сервісом простіше і зручніше. Розглянемо шість таких інструментів.
Щоб їх включити, потрібно зайти в меню налаштувань Gmail. Для цього натисніть на шестірню в правому верхньому кутку і в списку виберіть «Налаштування».
1. Продовжіть час для скасування відправки
Ця поширена ситуація: в листі ми емоційно критикуємо друга, члена сім’ї або колегу і шкодуємо про це рівно в той момент, коли натискаємо на кнопку «Відправити». На щастя, Gmail дозволяє скасувати цю дію до того, як лист насправді кудись піде. За замовчуванням на скасування відправки дається п’ять секунд, але цей період можна збільшити до 30 секунд. У вкладці «Загальні» для цього виділений четвертий рядок налаштувань.
2. Відповідайте всім за замовчуванням
Відразу під пунктом «Скасування відправки» розташоване налаштування, яке дозволяє зробити режим «Відповісти всім» варіантом за умовчанням. Це зручно, якщо вам потрібно регулярно відповідати групі людей, а не одній людині. Головне – не забути про це налаштування, відправляючи лист конкретному адресату, інакше доведеться скористатися скасуванням відправки.
3. Організуйте листи за допомогою зірок
У Gmail можна позначати важливі листи, але за замовчуванням для цього використовується тільки одна жовта зірка. Щоб розсортувати важливі листи, потрібно знайти налаштування «Зірки», яке знаходиться в нижній частині вкладки «Загальні».
Ви можете вибрати додаткові значки та потім перемикати їх в листі, повторюючи натискання на зірку. В налаштуваннях доступні не тільки зірки різних кольорів, але ще знак оклику та знак питання, галочка та інші символи.

4. Автоматично надсилайте листи іншій людині
Якщо ви постійно пересилаєте комусь листи одного і того ж типу, спробуйте автоматизувати роботу, поєднавши автоматичне пересилання з фільтром.
У першому рядку вкладки «Пересилання та POP/IMAP» натисніть на кнопку «Додати адресу пересилання». Введіть email людини, якій ви хочете пересилати листи. Після того, як вона підтвердить цей крок, ви зможете вибрати або пересилання всієї пошти, або налаштувати фільтри – відповідне посилання знаходиться під кнопкою «Додати адресу пересилання».
Припустимо, ви хочете автоматично пересилати другу всі листи, відправлені з адреси Bob@Example.com. Введіть Bob@Example.com в рядку «Від» і натисніть «Створити фільтр» в нижній частині вікна. На наступній сторінці встановіть прапорець «Відправити його:” і виберіть пункт призначення для пересилання, створений раніше. Як тільки все буде готово, натисніть на синю кнопку «Створити фільтр» і переконайтеся, що нові повідомлення від Боба будуть миттєво пересилатися другу.
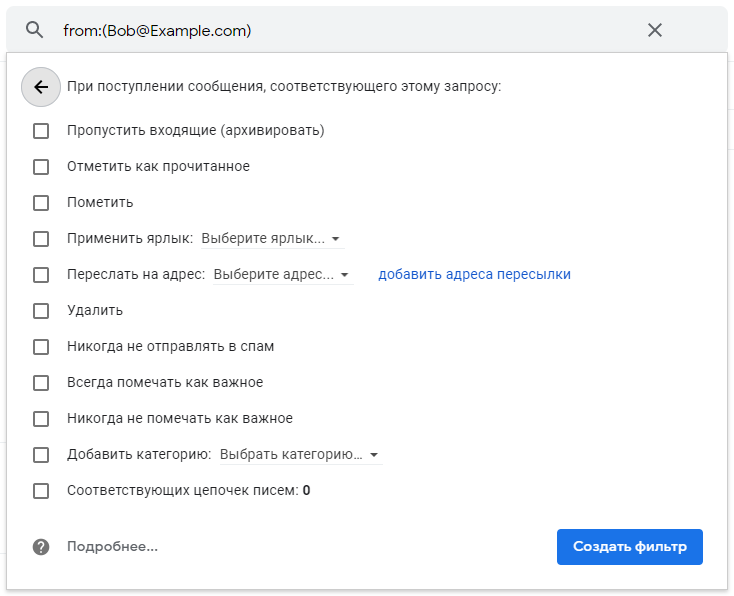
5. Створіть власні поєднання клавіш
В Gmail є готові поєднання клавіш, але ви можете створити й свої. Для цього потрібно зайти на вкладку «Розширені», включити параметр «Призначені для користувача швидкі клавіші» і натиснути кнопку «Зберегти зміни». Коли Gmail перезавантажиться, поверніться в «Налаштування»: там з’явиться нова вкладка – «Швидкі клавіші». Зайдіть на неї та вивчіть значний список існуючих сполучень, кожне з яких можна змінити, написавши новий варіант після «або».
6. Делегуйте роботу з поштовою скринькою своєму помічникові
Ви можете надати асистентові доступ до свого облікового запису в Gmail, не називаючи логін і пароль. На вкладці «Акаунти та імпорт» в другому знизу рядку під назвою «Надати доступ до свого облікового запису» виберіть «Додати ще один акаунт». Введіть адресу електронної пошти вашого помічника, щоб все налаштувати, а потім визначитеся, як ви хочете обробляти листи, які будуть відправлятися від вашого імені.
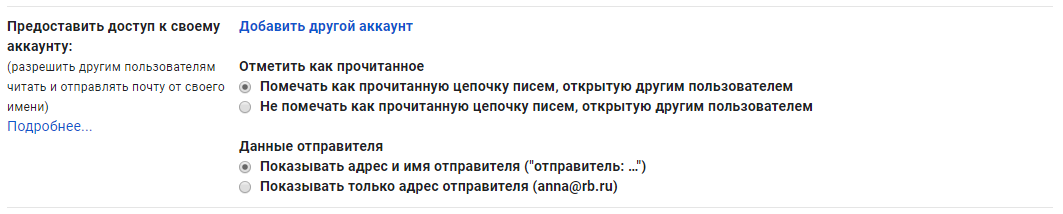

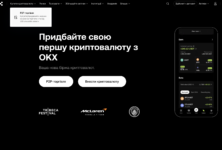








Ми у соцмережах: