Не забудьте поширити ❤️
Windows 11 має досить серйозний функціонал безпеки. Довірений платформний модуль забезпечує перевірку особи користувача та захист даних, при цьому значно ускладнює доступ до комп’ютера для сторонніх користувачів. Розповідаємо про важливі параметри безпеки нової ОС.
По-перше, щоб потрапити на екран налаштувань у Windows 11, натисніть кнопку меню “Пуск” або “Пошук” на панелі завдань, а потім виберіть “Параметри” у вікні.
Оновлюйте Windows 11
Безпека починається з оновлення програмного забезпечення. Виберіть «Оновлення Windows» у «Параметрах», щоб перевірити, чи операційна система містить останні виправлення. Перевірте «Додаткові параметри» та «Період активності», щоб переконатися, що Windows не буде перезавантажуватись та оновлюватись під час вашого робочого дня.
10+ нових цікавих функцій Windows 11
Перевірте параметри входу до системи
Виберіть своє ім’я у верхній лівій частині панелі “Параметри”, а потім “Параметри входу”, щоб переглянути різні способи входу до комп’ютера. Якщо доступні функції “Розпізнавання облич” або “Розпізнавання відбитків пальців”, то краще вибрати їх, оскільки вони безпечніші, ніж пароль, і більшість сучасних комп’ютерів повинні їх підтримувати.
Виходьте із системи за вашої відсутності
На тому ж екрані “Параметри входу” використовуйте опцію “Дозволити Windows автоматично блокувати пристрій за вашої відсутності”, щоб вхід до системи завжди був обов’язковим.
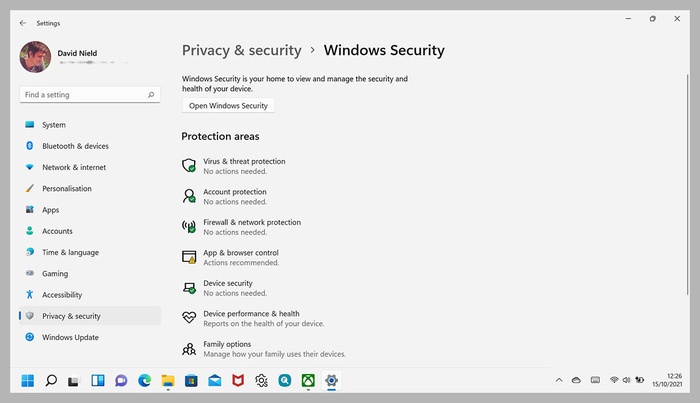
Скріншот: Microsoft
Ви також можете використовувати параметр “Динамічне блокування”, щоб Windows блокував пристрій, коли ви віддаляєтеся від нього (на це вказує місцезнаходження підключеного смартфона).
Увімкніть вбудовані засоби безпеки
Щоб переконатися, що програмне забезпечення безпеки, яке постачається з Windows, увімкнено, необхідно в «Параметрах» вибрати «Конфіденційність», а потім «Безпека Windows». Це дуже важливо, якщо у вас не встановлено альтернатив. Будь-які проблеми безпеки, що вимагають вашої уваги, будуть відзначені жовтим знаком оклику — клацніть на них і отримайте більш докладну інформацію.
Запустіть перевірку на шкідливе ПЗ
На тому ж екрані «Безпека Windows» можна відкрити панель «Безпека Windows», щоб перейти до вбудованого центру безпеки Windows 11.
Більшість функцій повинні працювати у фоновому режимі, включаючи перевірку на наявність небезпечних шкідливих програм. Щоб запустити перевірку вручну, натисніть «Захист від вірусів та загроз» та виберіть «Швидке сканування».
Перевірте безпеку пристроїв
Будь-які апаратні проблеми комп’ютера, на якому інстальовано Windows 11, включаючи проблеми з TPM і процесом безпечного завантаження, будуть перераховані на сторінці «Безпека пристрою» після відкриття інструмента «Безпека Windows». Якщо вам необхідно вжити термінових заходів для подальшого захисту операційної системи та збережених даних, вони будуть вказані тут.
Залишайтеся в безпеці, перебуваючи онлайн
Якщо в утиліті «Безпека Windows» вибрати «Програми та браузер», ви побачите, що там є два параметри, які можна включити: «Захист на основі репутації стежить за підозрілими або погано працюючими програмами та «Захист від експлойтів» допомагає пом’якшити наслідки різних хакерських атак.
Перевірте встановлені засоби безпеки
Відкрийте «Параметри» у розділі «Безпека Windows», щоб побачити програмне забезпечення, яке захищає ваш комп’ютер з Windows 11 у розділі «Постачальники безпеки» — це може бути як програмне забезпечення безпеки, яке постачається з Windows, так і альтернативні варіанти сторонніх виробників.
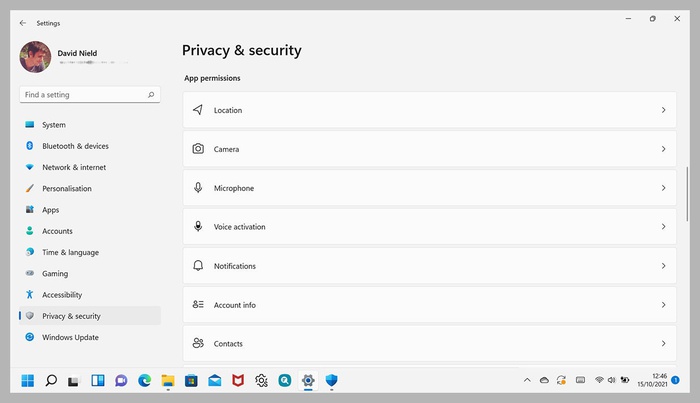
Скріншот: Microsoft
Тут також можна налаштувати параметри сповіщень про безпеку, щоб завжди бути в курсі подій.
Керуйте дозволами для програм
Як і на смартфоні, у Windows 11 можна вирішувати, які дозволи можна використовувати програмам. Відкрийте параметр “Конфіденційність”, потім прокрутіть вниз, щоб побачити “Дозволи”. Натисніть будь-яку роздільну здатність, наприклад «Розташування», «Камера» або «Мікрофон», щоб дізнатися, які програми мають доступ до них.
Переконайтеся, що ваш пристрій можна знайти у разі втрати
У розділі «Конфіденційність» виберіть пункт «Знайти мій пристрій», щоб періодично фіксувати його розташування. Це дозволить увійти в обліковий запис Microsoft на іншому пристрої та дізнатися, де знаходиться комп’ютер. Це дуже зручно, якщо його забули в поїзді або не вдається згадати, де він може знаходитися: в офісі чи вдома.
Шифруйте дані на своєму пристрої
Якщо комп’ютер шифрує дані на жорсткому диску, сторонньому користувачеві буде складніше їх прочитати. Не на кожному комп’ютері є така функція, але якщо на вашому є, то ви можете увімкнути її, вибравши Конфіденційність, а потім Шифрування пристрою.








Ми у соцмережах: